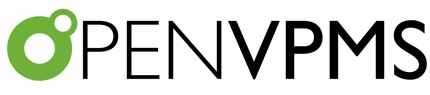Till Balancing
This screen is used display, print, adjust and clear balances. For background information see Concepts|Tills.
Summary: How to clear the till
- if necessary press Select to select the required till
- if business needs to continue, press Start Clear to freeze this till balance and let a new one start so that business can continue
- press Print to get the Till Balance Report
- count the till and compare with the report
- if necessary press Adjust to make adjustments and go back to step 3
- when it all matches, press Clear
Initially the screen shows the current uncleared balance of the default till for the current location. The following shows a till with very little activity - normally there will be far more transactions.
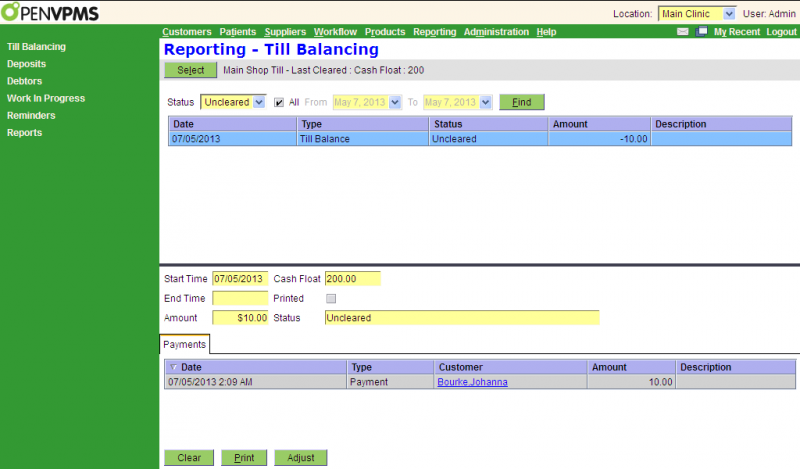
The top half of the screen works as a standard select screen to select and display the Till Balance records for the selected till. The bottom half shows the payments making up the selected Till Balance.
If the till displayed is not the one you want, press the Select button to select the required till.
The columns in the top half of the screen are as follows:
Date - this shows the date of the first payment made after the till was previously cleared, ie it will have the same date as the earliest payment in the set shown at the bottom of the screen.
Type - this always shows as 'Till Balance'
Status - will be either Cleared or Uncleared. These should be only one line with status Uncleared, but this will not appear until the first payment is made following the till being cleared.
Amount - this shows the total of the payments received since the till was last cleared. It will always be negative because OpenVPMS treats amounts that the customer owes us as positive, and the amounts they pay as negative. NOTE that this amount does not represent the total of the cash money in the physical till. When you need to see the cash total, use the Print button to print the Till Balance Report.
Description - always blank
The fields in the bottom half of the screen are as follows:
Start Time - the date of the first payment in this till balance
End Time - blank if this till balance has not been cleared, else shows the date on which the till was cleared
Amount - the sum of all the payments shown in the columns below
Cash Float - the amount of cash left in the till each time it is cleared so as to give some money for change.
Printed - set when the till balance is printed
Status - shows Cleared or Uncleared
The columns in the bottom half are as follows:
Date - the date of the transaction
Type - the transaction type, normally Payment but also can be Refund or Cash Float Adjustment
Customer - the customer's name, or if this was a payment for an OTC sale, the name of the OTC account. Note that this is a link so you can click it to jump to the customer.
Amount - the amount of the payment
Description - almost always blank
Buttons - the buttons are as follows:
Start Clear - starts clearing the till. This changes the status of the current till balance to Clear In Progress, so that new payments and refunds don't impact it while it is in the process of being cleared. This can be used in practices that want to perform intra-day till clearing without suspending payments and refunds.
Clear - clears the till. Don't use this until you have checked the amount of cash in the till against the Till Balance Report.
Print - initiates the printing of the Till Balance Report for the selected Till Balance. You will need to print the report so that you can check that the amount in the till matches what the system thinks it is.
Adjust - generate an adjustment transaction to correct the amount in the till. You use this when your count of the cash in the till does not match the total shown on the printed Till Balance Report.
Transfer - (this button is not shown in the above screen shot, it only appears when one of the payments is selected) - transfer the payment to another Till. When you press the button, a confirmation window will appear allowing you to choose the till.