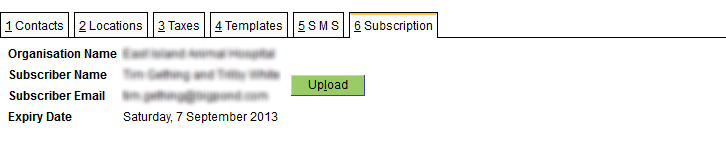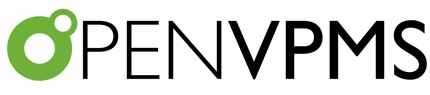Practice
This screen is used to create/edit/view the Practice. Note that you can only have one active Practice at a time.
The fields are as follows:
Practice Name - the name of the practice. This will appear on various reports and documents so it should be set as you want it to appear.
Active - uncheck this box to deactivate the practice
Currency - select the currency to be used - see Lookups|Currency
Patient Age Format - select the required format - see Lookups|Duration Formats. If you leave this set at None, then the following will apply:
| Age | Shown as |
|---|---|
| < 1 week | N day(s) |
| < 3 months | N week(s) |
| < 23 months | N month(s) |
| >= 2 years | N year(s) |
Prescription Expiry - the default interval for how long prescriptions are valid - see Concepts|Prescriptions
Medical Records Sort Order - this sets the initial display order of items within the visit on the Patients|Medical Records screen
Reminder Export Format - this determines the file format when exporting reminders on the Reporting|Reminders screen - it can be set to None, Comma or Tab separated values.
Auto Lock Screen - this determines how long a user's session may remain inactive before a dialog is displayed prompting the user to re-enter their password. A value of 0 disables this feature. Note that due to the way the client browser is refreshed, the dialog may be displayed up to 30 seconds after the specified period of inactivity.
Auto Logout - this determines how long a user's session may remain inactive before the user is automatically logged out.
Show Clinician in History Items - if selected, a clinician column is added in Patients|Medical Records, to display the clinician associated with each patient history item. By default, it is unselected.
Show Problems in Visit - if selected, a Problems tab will be displayed in the Visit Editor. By default, it is unselected.
Show Customer Account Summary - if selected, the customer summary will display account information.
Service User - the user responsible for background services. Required by the HL7 services to update outbound messages.
The Contacts tab is used to view and maintain the various contacts. The types are as follows:
Location - you should set this so that it can appear on reports and documents
Phone - again you should set this so that it can appear on reports and documents
Email - you need to set this, not only so that it can appear on reports and documents, but also because it is used by the system when generating the From address on emails being sent out. In particular, the code that sends out Reminders and Statements via email will the Practice's email addresses for customers who do not have a Practice Location set. If you set one with the purpose 'Billing' it will be used for the Statements. If you set one with the purpose 'Reminder' it will be used for Reminders. Note however that emails initated by users are sent out using the current location's email address(es).
See Concepts|Contacts for details.
Below is the Locations tab. You can use this to set the Practice Locations, but it's more normal to attach the locations to the practice when setting up the locations.

Below is the Taxes tab. Use this to set the applicable taxes.

Below is the Templates tab. You should set the 'default' template here for each type of template for which you have multiple templates of that type. For example if you are using different Invoice templates for some Practice Locations, then you should set the default invoice template here.
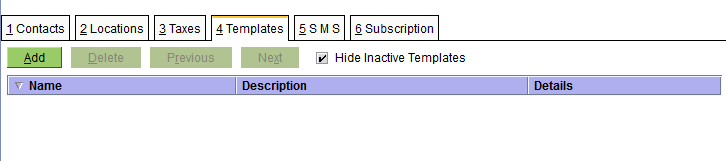
Below is the SMS tab - use this to add the SMS gateway. There can only be one.

Below is the Subscription tab with no current subscription. First you need to click the link to purchase the subscription. You will be send a key file. Upload this by clicking the Upload button.

Below is the Subscription tab showing the current subscription (with the details intentionally blurred).