All the Write Email screens look like the following:

(1) At the top there are a set of buttons:
Send - sends the email
Attach - allows you to attach a relevant document (a select window will open allowing you to find the required document from those belonging to the current customer/supplier/etc)
Attach File - allows you attach any file (a browse window will open allowing you to select any file on your computer)
Cancel - cancels the write email operation
(2) a From/To/Subject block:
From - will display the preferred email address for the current Practice Location, but if you have multiple email address defined, then you can use the pull-down to select another. Note that you cannot enter an arbitary email address here.
To - the pull-down will show the available relevant email addresses, either choose one, or type in another.
Subject - enter an appropriate subject. Note that this is a mandatory field.
(3) the Text area - enter the text of the email. Remember that you can use macros here.
(4) the attachments area - as you add documents and files, they will be shown here. Note that if you want to delete one on them, click on the attachment to select it and then press the Delete key. Actually it's a little more tricky than this. When the item is first attached it looks 'white' like the following: . If you click it in the middle (or anywhere except the icon at the left end), then the attachment becomes selected and the background goes cream like:
. You can now press delete to delete it.
If you click on the icon at the left end, then the item will be downloaded to your browser (and displayed if possible).
Attach Document
This is a typical document select screen displayed when you click the Attach button on the Email write screen. (This one is for selecting customer documents.)
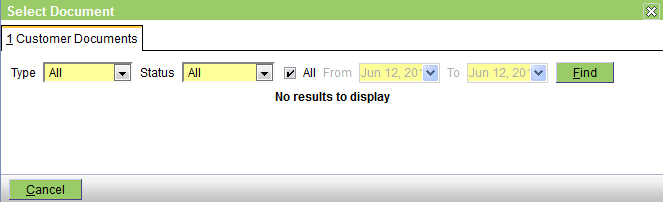
The fields are:
Type - a pull-down to select the type of document (eg for customer documents, this contains All, Attachment, Form, and Letter)
Status - a pull-down to select the document status (All, Completed, Finalised, or In Progress)
All - uncheck this box to enable selection by date
From and To - the from and to dates if you are using date selection
Click the Find button to perform the search, and on the list of those found, click the desired document to attach it to the email.
Attach File
This is the attach file screen displayed when you click the Attach File button on the Email write screen.
Press the Browse button to browse the files on your machine and select one. Then press Send to attach the file to the email.
 .
.