Workflow
The Workflow workspace is use to handle workflow related items. See also Concepts|Schedules, Work Lists and Workflow.
Scheduling
NOTE - this screen does not automatically refresh - to check the current schedule, click the Find button.
This screen displays two tabs:
- Appointments - the diary of appointments and their status. The buttons allow you to move the appointment through its various stages from new to completed. For background see Concepts|Schedules, Work Lists and Workflow.
- Free Appointment Slots - provides a facility to find free appointment slots
Appointments
The appointments tab displays data in several modes:
Note that the left hand panel displays the current customer and patient. This will change as the different appointments are selected. Below the Bourke/Muffett appointment is selected (note the italic font).
First the multi-schedule display.
This is essentially a select screen. The selection fields area as follows:
View - this is used to select the Schedule View to be used
Schedule - this can be set to All or any one of the Schedules that are part of the current Schedule View. If you select other that All, then the schedule will be displayed in single schedule mode - see below.
Clinician - this can be set to All or any one of the clinicians. If you select a clinician, then all the appointments for clinicians other that the one selected will be 'greyed out'.
Date - the date selector allows you to enter a date, go back or forth one day, or one week (the outer arrows), or, with the black square, select today.
Highlight - this can be set to Clinician, Event Type or Status and changes the colours used to display each appointment
Time - this can be set to All, Morning, Afternoon, Evening, AM or PM. This sets the part of the day for which the schedule is displayed. Note also that if there is part of the day for which the schedule is not available then there will be no slots in that part. In the picture, the Surgery starts at 8am but the main clinic not until 9am.
The display area consists of one column per schedule, each showing the appointments that match the selection conditions. What is displayed for each appointment is set via the Administration|Organisation|Schedule View screen. Here you can see that this view is set to display the customer, patient and status (but not the clinician).
The buttons are as follows: (see below for when the various buttons are displayed)
New - create a new appointment in the currently selected time slot. To select a time slot, click it and it will display in the slot, then press the New button (or click the slot again) and the New Appointment screen will open. The new appointment will have status Pending.
Edit - edit the selected appointment
Delete - delete the selected appointment, a confirm window will appear. Note that you cannot delete appointments that have status Completed - if you really do need to delete a completed appointment, then first edit it to change the status to other than Completed.
Print - print the selected appointment
Check-In - initiates the check-in process }
Consult - opens the Visit Editor window } click here for details
Check-Out - initiates the check-out process }
OTC - Over The Counter sale - opens the New Counter Sale window to allow you to make an OTC sale
Moving an appointment
If you want to move an appointment to another date/time, you can just edit the appointment and change the start and end times.
You can also 'cut and paste' it as follows (which also allows you to move it to another schedule):
- select the appointment by clicking on it
- cut it using Ctrl-X
- navigate to the day and schedule that you want
- click on the new time slot so that
appears
- paste it using Ctrl-V
Copying an appointment
If you want to copy an appointment to another date/time, you can use 'copy and paste' as follows:
- select the appointment by clicking on it
- copy it using Ctrl-C
- navigate to the day and schedule that you want
- click on the new time slot so that
appears
- paste it using Ctrl-V
The single-schedule display is as follows:
The selection fields and buttons are the same as for the multi-schedule display.
The display area columns are as follows:
Time - the slot start time
Status - the appointment status - which will be (in logical order) one of Pending, Waiting, Admitted, In-Progress, Billed, Completed, or Cancelled. Note that the status 'Checked-In' is translated here to 'Waiting' with the time since checked-in - see the 9.30 slot in the picture above.
Appointment Type - the type of appointment - those available are set via Administration|Types|Appointment Type
Customer - the customer - note that the name is a link - clicking on it will take you to the Customers|Information screen
Patient - the patient - note that the name is a link - clicking on it will take you to the Patients|Medical Records screen
Notes - the notes for the appointment
The multi-day display is the default display for Schedule Views that have Multiple Day View selected:
The selection fields and buttons are the same as for the multi-schedule display. It adds:
Dates - this allows the date range to be selected:
- Month - the default. Displays a months worth of appointments
- Week - displays a weeks worth of appointments
- Day - the same as the multi-schedule display
The display area consists of one column per day, and one row per schedule, each showing the appointments that match the selection conditions.
Appointments that start on a date before the first displayed date have an icon.
Appointments that end on a date after the last displayed date have an icon.
Available Buttons
The following table shows when each button is displayed.
| Button | Displayed When |
|---|---|
| OTC | always |
| New | time slot selected |
| Edit | appointment selected |
| Delete | appointment selected |
| appointment selected | |
| Check-In | status = Pending |
| Consult | status = In-Progress, Billed, Completed Note that if you press Consult on a Completed or Billed appointment, then the Visit Editor opens so that you can add to the visit record |
| Check-Out | status = In-Progress, Billed, Completed Note that if you press Check-out on a Completed appointment, a new invoice will be opened so that you can add items to it. |
Find Free Appointments
The Find Free Appointments tab simplifies locating free appointment slots.
The upper part of the screen displays the query critiera. The lower part, the free slots matching the criteria.
Below, the query is for free slots in the Main Appointment Schedule from the 1/7 to the 3/7 between 10:00am and 1:00pm that are at least 1 hour in length.
Four matches have been shown. Clicking on one of these will switch to the appropriate Schedule View on the Appointments tab, selecting the Schedule time.
View - this is used to select the Schedule View to be used.
Schedule - this can be set to All, or any one of the Schedules that are part of the current Schedule View.
From - the date to start searching from.
To - the date to search to.
From Time - the time of day to start searching from. If not set, this defaults to the time the schedule starts at.
To Time - the time of day to search to. If not set, this defaults to the time the schedule ends at.
Duration - the minumum duration to search for. This defaults to the minumum duration of the selected Schedule(s).
Boarding Schedules
Find Free Appointments can be used to locate consecutive days in boarding schedules. These should be configured to either have no Start Time nor End Time set, or to start at 0:00 and end at 24:00.
Appointment
This window is used to create and edit an Appointment.
The fields are:
Customer - the customer - this is a mandatory field
Patient - the patient - this is an optional field
Appointment Type - the appointment type. The available types and their default duration are set via Administration|Organisation|Schedule and hence selecting an appointment type will automatically set the End Time.
Start Time - the date and time that the appointment will start
End Time -the date and time that the appointment will end. If the practice operates on a 24 hour basis, you can create the appointment to run across the midnight boundary - ie start 23:00 on 3/7/13 and end at 00:30 on 4/7/13. For multi-day (such as Boarding) appointments, you can enter a relative date such as 7d and this will set the end time to 7 days after the start time. (Note that using relative dates normally sets a date relative to the current date - in this case it is relative to the appointment start date.)
Duration - the appointment duration, expressed in days, hours and minutes.
Repeat - determines the appointment recurrence. See Repeating Appointments below.
Reason - the reason for the appointment - the available reasons are set using Administration|Lookups|Visit Reason. Note that this will be placed into the Visit Reason field when the appointment is checked-in. Note that if you key in something (say x) and press enter, you will be shown all reasons containing 'x', eg Desexing, Discuss X-Ray, and X-Ray - ie the search is "contains 'x'" rather than "starts with 'x'".
Notes - any pertinent notes
Clinician - the clinician - this is an optional field
Status - the status can be one of (in logical order) Pending, In Progress, Checked-In, Admitted, Billed, Completed or Cancelled
Author - the user that created the appointment
Note that normally both the status and the completed date/time are updated by the system's workflow processing when you use the Consult (sets status In Progress) and Check-Out (sets status Completed and the Completed date/time) buttons on the Work List screen, and Complete/Finalise (sets status Billed) button on the Invoice screen.
The two status settings not set automatically by the workflow processing are Cancelled and Admitted. You set Cancelled to show that an appointment has been cancelled. Admitted can be used to indicate that the patient has been admitted to hospital.
Repeating Appointments
Appointments can be made to repeat one or more times, to form a series of appointments. Each appointment in the series:
- has the same details as the first appointment
- can be edited independently of the series
This can be used to:
- schedule a follow-up appointment
- create blocking appointments. These are used to prevent other appointments being scheduled (e.g. for internal meetings or time off)
Repeat Options
Appointments can be made to repeat:
- Daily
- Every day
- On weekdays
- Every N days
- Every Sunday...Saturday
- Weekly
- Every Week
- Every N weeks
- Monthly
- Every month
- Every N months
- On the first..fifth or last Sunday...Saturday every N months
- On the 1..31 or last day(s) every N months
- Yearly
- Every year
- Every N years
- On the 1..31 January...December every N years
- On the first..fifth or last Sunday...Saturday of January...December every N years
Appointments repeat until a specified date, or number of times. If you use 'until date' you can use the relative date facility - eg 0ye will set the end of the current year, and 6me will set the end of the 6th month ahead.
Restrictions
- at most only 364 recurring appointments can be scheduled (i.e. for a total of 365 in a series)
- if an appointment is set to repeat on a day that is not available, it is skipped. E.g specifying a monthly repeat on the 31st of the month will skip all months without 31 days.
Confirm Delete
This screen is displayed when you initiate the deletion of an appointment on the Workflow|Scheduling screen.
Press OK to confirm else Cancel.
Copy Appointment Series
The Copy Appointment Series window is displayed if a repeating appointment is selected for copying and:
- there are future appointments in the series; or
- all appointments in the series are in the future
Selecting:
|
copies the current appointment |
|
creates a series containing the current and subsequent appointments |
|
copies all appointments in the series |
All copied appointments have Pending status.
Delete Appointment Series
The Delete Appointment Series window is displayed if a repeating appointment is selected for deletion and:
- there are future appointments in the series; or
- all appointments in the series are in the future
Selecting:
|
deletes the current appointment |
|
deletes the current apointment, and all subsequent appointments |
|
deletes the current appointment and all other appointments in the series |
Edit Appointment Series
The Edit Appointment Series window is displayed if a repeating appointment is edited and:
- there are future appointments in the series; or
- all appointments in the series are in the future
Selecting:
- Only this appointment:
- the appointment Repeat field cannot be changed
- changes are not propagated to other appointments in the series
- This and all future appointments:
- the appointment Repeat field can be changed. This does not affect prior appointments.
- changes to the appointment are propagated to all subsequent appointments
- The entire series
- the first appointment in the series is edited
- the appointment Repeat field can be changed. This affects all subsequent appointments
- changes to the appointment are propagated to all subsequent appointments
Move Appointment Series
The Move Appointment Series window is displayed if a repeating appointment is selected for moving and:
- there are future appointments in the series; or
- all appointments in the series are in the future
Selecting:
|
moves the current appointment |
|
moves the current and subsequent appointments |
|
moves all appointments in the series |
Work Lists
NOTE - this screen does not automatically refresh - to see the current status, click the Find button.
This screen is used to display the Work Lists - ie the list of tasks and their status. The buttons allow you to move the task through its various stages from pending to completed. For background see Concepts|Schedules, Work Lists and Workflow.
The screen displays data in two modes, multi-list and single list. Note that the left hand panel displays the current customer and patient. This will change as the different tasks are selected. Below the Casbolt/Bree task is selected (note the italic font).
First the multi-list display.
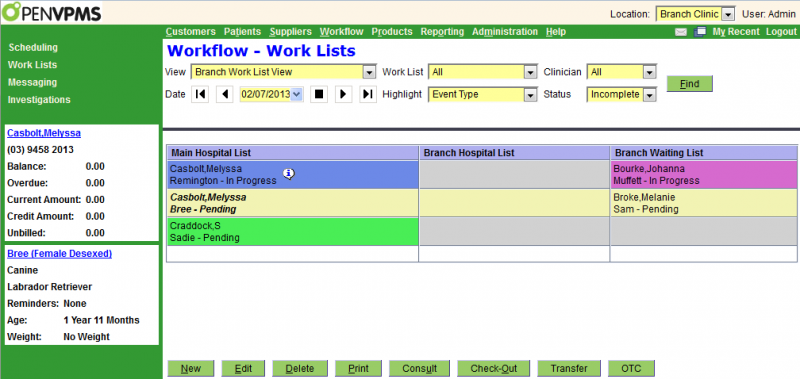
This is essentially a select screen. The selection fields area as follows:
View - this is used to select the Work List View to be used
Work List - this can be set to All or any one of the Work Lists that are part of the current Work List View. If you select other that All, then the work list will be displayed in single list mode - see below.
Clinician - this can be set to All or any one of the clinicians. If you select a clinician, then all the tasks for clinicians other that the one selected will be 'greyed out'.
Date - the date selector allows you to enter a date, go back or forth one day, or one week (the outer arrows), or, with the black square, select today. Note that the date controls what is displayed as:
startTime <= day 23:59:59 and (endTime >= day 0:0:0 or endTime is null)
Functionally, this means that completed tasks will only be displayed if they were completed on the selected date.
Highlight - this can be set to Clinician, Event Type or Status and changes the colours used to display each task
Status - this can be set to All, Incomplete, or Complete
The display area consists of one column per work list, each showing the tasks that match the selection conditions. What is displayed for each task is set via the Administration|Organisation|Work List View screen. Here you can see that this view is set to display, the customer, patient and status (but not the clinician). The i balloon indicates that there is a note for the task - clicking the balloon will display the note. (If the task has been created as a result of checking-in a patient, then the task note will generated from the appointment reason and any appointment note.)
The buttons are as follows: (see below for when the various buttons are displayed)
New - create a new task in the currently selected work list. You may find it more obvious to click in the half slot at the bottom of the tasks in the desired work list column - this will display in the slot, then click it again (or press the New button) and the New Task screen will open.
Edit - edit the selected task
Delete - delete the selected task
Print - print the selected task
Consult - opens the Visit Editor window } click here for details
Check-Out - initiates the check-out process }
Transfer - transfers the task to another work list. If the target work list has templates or Use All Templates is ticked, a Print window will be displayed listing the available templates to print.
OTC - Over The Counter sale - opens the New Counter Sale window to allow you to make an OTC sale
The single-list display is as follows:
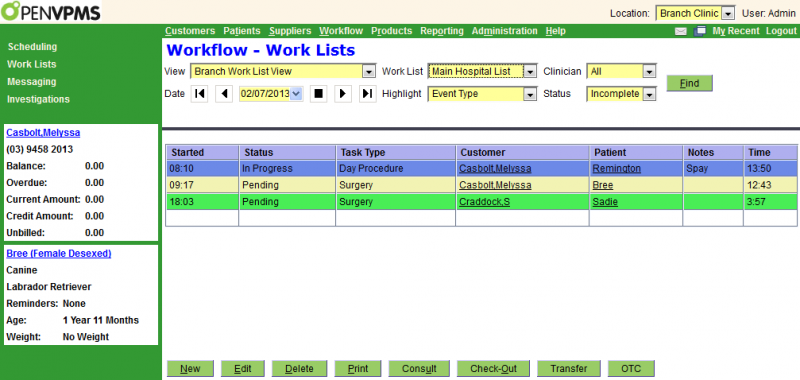
The selection fields and buttons are the same as for the multi-list display.
The display area columns are as follows:
Started - the time at which the task was created - not that only hours and minutes are shown even if the task was started say 3 days ago
Status - the task status - which will be (in logical order) one of Pending, In Progress, Billed, Completed, or Cancelled
Task Type - the type of task - those available are set via Administration|Types|Task Type
Customer - the customer - note that the name is a link - clicking on it will take you to the Customers|Information screen
Patient - the patient - note that the name is a link - clicking on it will take you to the Patients|Medical Records screen
Notes - the notes for the task
Time - the time (in hours and minutes) since the task was started
Available Buttons
The following table shows when each button is displayed.
| Button | Displayed When |
|---|---|
| OTC | always |
| New | work list selected |
| Edit | task selected |
| Delete | task selected |
| task selected | |
| Consult | status = In-Progress, Billed |
| Check-Out | status = In-Progress, Billed |
| Transfer | status = Pending, In-Progress, Billed |
Task
This window is used to create and edit a Work List Task.
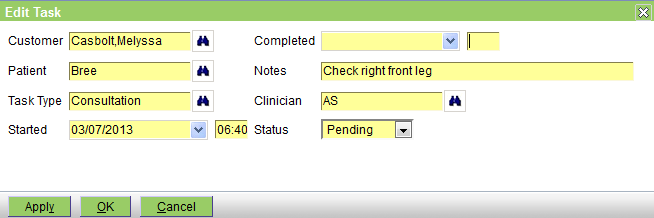
The fields are:
Customer - the customer - this is a mandatory field
Patient - the patient - this is an optional field
Task Type - the task type - see Administration|Types|Task Type
Started - the date and time that the task was started
Completed -the date and time that the task was completed
Notes - any pertinent notes
Clinician - the clinician - this is an optional field
Status - the status can be one of (in logical order) Pending, In Progress, Billed, Completed or Cancelled
Note that normally both the status and the completed date/time are updated by the system when you use the Consult (sets status In Progress) and Check-Out (sets status Completed and the Completed date/time) buttons on the Work List screen, and Complete/Finalise (sets status Billed) button on the Invoice screen.
Confirm Delete
This screen is displayed when you initiate the deletion of a task on the Workflow|Work Lists screen.
Press OK to confirm else Cancel.
Worklist Document Print
This print window is displayed if there are documents available for printing as part of the check-in or worklist transfer process. Those available are defined by the Template settings for the Work List - see Administration|Organisation|Worklists.
Check those documents to be printed, and then press OK to process them. Press Skip to skip printing any documents.
If a letter to be printed has parameters, a prompt will be displayed allowing them to be entered.
The documents selected will be saved, available from Patients|Medical Records|Documents.
The standard Print window will be displayed. Pressing OK on this will print the documents. Press Cancel if you do not want them printed - the documents will be available in Patients|Medical Records|Documents.
Messaging
This is the screen used to manage messages. For background, see also Concepts|Messages.
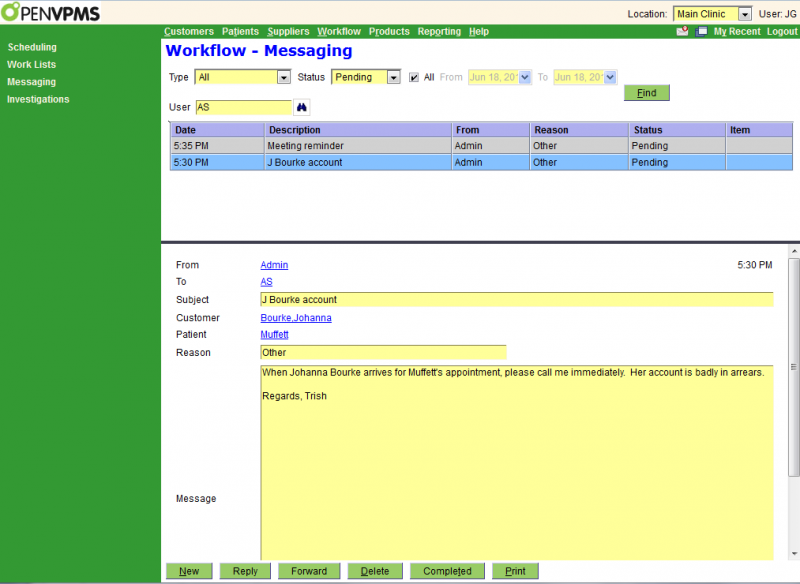
The screen is in two halves, the top is a standard select screen, the bottom displays the selected message, and then there are buttons to create, process and print the messages.
In the top half:
Type - selects the type of message (All, System, or User)
Status - selects the message status (Completed, Pending or Read). Newly received messages will be Pending until read by the To addressee, then Read, and then (when the Completed button is pressed), Completed.
Dates - normally you can leave the All box checked, otherwise uncheck it and enter the required from and to dates
User - by default this will be set to your user name, but you can enter any name in order to see the messages to that user. Note that you cannot enter a user-group name.
The column headings are as follows:
Date - shows the date and time, or if it's today then just the time
Description - the message subject
From - the user who sent the message
Reason - the message reason
Status - its status. This will be Pending, Read (ie read by the To addressee), or Completed.
Item - this field will be blank for User messages, but may contain information for System messages
In the bottom half the fields are self-explanatory, except for the following:
From & To - note that these user names are links, and clicking on them will redisplay the screen with the User set to the name you clicked. Hence you can quickly switch to see the messages for the from or to person.
Customer & Patient - similarly, these are links to take you to the customer or patient workspace
Buttons - these are as follows: (only New will be visible if no message is selected)
New - create a new message
Reply - reply to the message
Forward - forward the message
Delete - delete the message
Complete - change the message status to Completed
Print - print the message
Note that you can forward and reply to completed messages - the resulting message will be 'Pending'.
Confirm Delete
This is the Message Delete Confirmation window. Press OK to delete the message, else Cancel.
New/Reply/Forward
This is the screen used to create, forward or reply to a message.

The fields are as follows:
From - this will always show your name, you cannot pretend to be someone else
To - enter the names of the User(s) or User Group(s) to whom you wish to send the message. Multiple names must be separated by semi-colons. This is in fact a search field (even though it does not have the binoculars icon) and you can enter just 'r' to select Receptionists.
If you are replying to a message, then this will be prefilled with the sender's name.
Subject - you must enter a subject. If you are replying, then original subject will be shown prefixed by "Re: "; if forwarding then by "Fwd: ".
Customer & Patient - use these to enter the customer and patient, if applicable. If you are creating a message and do have a current customer and patient in the Customer and Patient workspaces (which will be the case most of the time), then they will be shown here. Hence if you want to send a message unrelated to the customer and patient, you will need to clear these two fields.
If you are forwarding or replying to a message, these will be set from the original message.
Reason - select the reason from the pull down list. The system comes with two, Phone and Other, but your admisistrator can add more using Administration|Lookups|Messsage Reason.
Message - enter the message text. As with any text field, you can use macros if you want. If you are replying to a message then the original text will be shown prefixed by a line giving the date/time and sender of the original message. Similarly, if you are forwarding a message, the complete header (To/From/date,time/Subject) and text will be shown.
Note that the message text is optional - ie you can send a 'subject only' message like "Staff meeting 8am Wednesday - Be There".
Press Send to send the message, Cancel to abort.
Investigations
This Investigations screen is used to display the status of investigations. For background see Concepts|Investigations.
This is a standard select screen. As well as the date range you can select by:
Search - use this to locate investigations by patient names or investigation identifier.
Status - can be set to All, Incomplete, Cancelled, Completed, Final, In Progress, Preliminary or Received - see below. If set to Incomplete, this will match investigations that are neither Completed nor Cancelled.
Location - filters by the practice location where the investigation was created. Restricted to the locations visible to the current user. Investigations with no location (i.e. investigations created prior to OpenVPMS 1.8) will always be displayed.
Clinician - filters by the clinician who created the investigation.
Investigation Type - filters by investigation type.
The column headings are as follows:
Date - the date on which the investigation was initiated
Investigation Type - the type of investigation - clicking on the link takes you to the Administration|Types|Investigation View screen to view the details
Customer - the owner of the patient at the time of the investigation.
Patient - the patient - this is a link and you can click on it to go to the patient's medical records screen
Request Id - the unique number that identifies the investigation
Status - the status - see below
Product - the product that invoked the investigation, or, if the investigation was manually initiated, the product (if any) specified
Clinician - the name of the clinician (note that in this example the practice is using the convention of using 'short names' for their clinicians) - clicking on the link takes you to the Workflow|Messaging screen to display messages to this clinician.
Location - the practice location where the investigation was created. For investigations with no location (e.g. those created prior to OpenVPMS 1.8), this will display None.
Supplier - the organisation doing the test or procedure - clicking on the link takes you to the Suppliers|Information screen to display the supplier's details
Report - if results have been received, they will be shown here - clicking on the link will display or download the result image/document. Note that in the above screen shot you can see that the majority of the results files have the investigation number as the first part of the file name - this allows the automatic loading of the results file by the document loader program.
The status will be one of the following:
- In Progress - the initial status
- Received - results back
- Preliminary - results returned but preliminary
- Final - results returned and final
- Completed - vet reviewed and owners contacted and whatever other steps were needed
- Cancelled - investigation has been cancelled
All of these can be set manually. The document loader program sets the status to Received when it imports the results file.
The View and Edit buttons have their standard meanings.
Visit Editor
The Visit Editor allows you to do all the work of recording the activities in the visit.
It has a tabs for Summary, Invoice, Reminders/Alerts, Documents, Prescriptions and Estimates.
Although the Summary tab looks almost the same as the Patients|Medical Records screen Summary tab, it has two extra buttons at the bottom, OK and Cancel. OK means 'save any changes I have made and exit the visit editor'; Cancel means 'discard any changes I have made and exit the visit editor'.
These OK and Cancel buttons are present on all the tabs. Thus if you press OK on the Invoice tab, you will exit the Visit Editor. If you press OK but didn't intend to exit the Visit Editor, don't worry - just press the Consult button and that will return you to the Visit Editor.
Summary
This is the Summary tab of the Visit Editor. The screen shot below is taken from an active practice and hence some data has been intentionally blurred.
[Careful observers will also note that this is a screen shot from a system using a modified label for the Find button.]
The buttons are as follows:
OK - save any changes and close the Visit Editor
Cancel - cancel any changes and close the Visit Editor
New - add a new item to the medical record - a window will open allowing you to select the type
Edit - edit the selected item
Delete - delete the selected document - a confirmation window will be displayed
Print - print what is shown on on the screen (or preview it or email it)
This screen is very similar to the Patients|Medical Records Summary tab - see this for further information.
Confirm Delete
When you press the Delete button on the Visit Editor|Summary screen, a confirmation window will appear.
Press OK to confirm or Cancel to abort.
Confirm New
This window is displayed when you press the New button on the Visit Editor's Summary screen. It allows you to select the type of medical record entry, alert/reminder, or document to be created. Select the required one and press OK, else Cancel to abort.
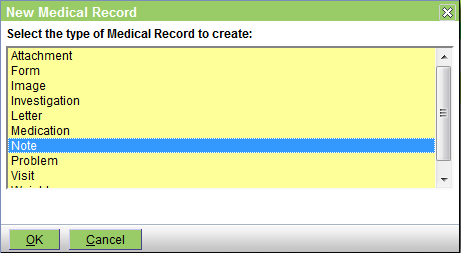
Invoice
This is the Invoice tab of the Visit Editor.
[Careful observers will note that this is a screen shot from a system using a modified label for the Find button and right justified field labels.]
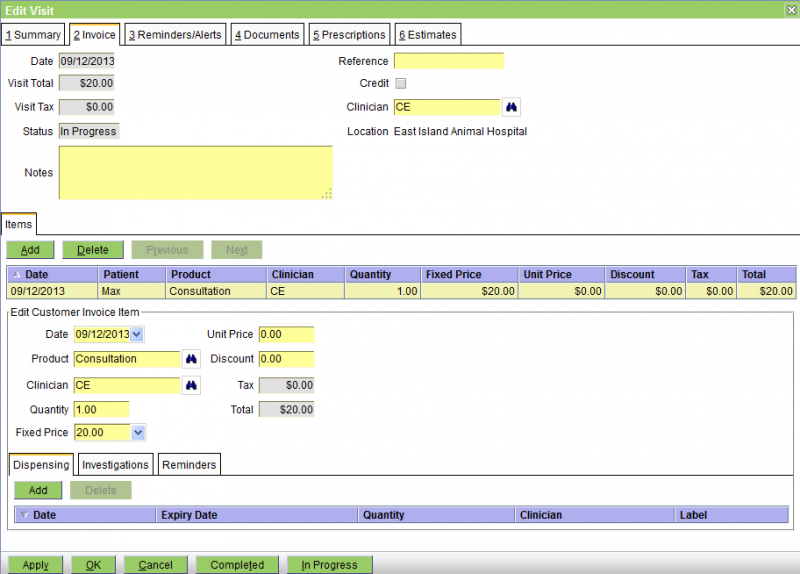
The buttons at the bottom are:
Apply - save any changes but do not close the Visit Editor
OK - save any changes and close the Visit Editor
Cancel - cancel any changes and close the Visit Editor
Completed - save any changes, set the Invoice Status to Completed, and close the Visit Editor
In Progress - save any changes, set the Invoice Status to In Progress, and close the Visit Editor
This screen works in a very similar manner to the Customer|Charges|Invoice edit screen - see this for more information.
Reminders & Alerts
This is the Reminders & Alerts tab of the Visit Editor. See Concepts|Reminders for background.
[Careful observers will note that this is a screen shot from a system using a modified label for the Find button and right justified field labels.]
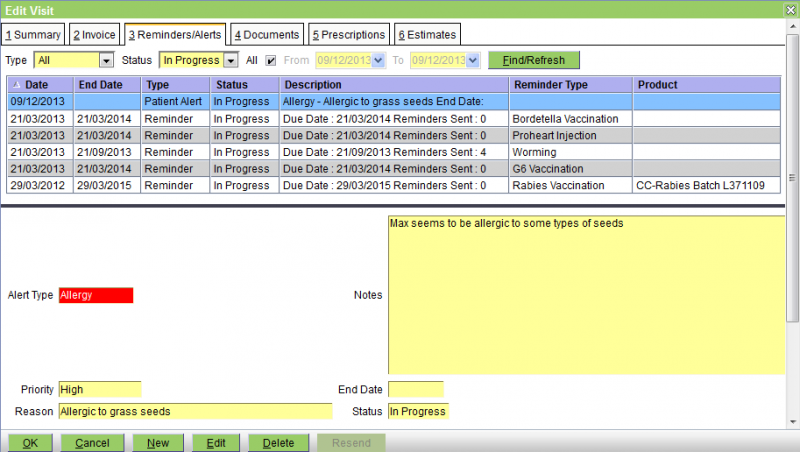
The non-standard buttons are as follows:
OK - save any changes and close the Visit Editor
Cancel - cancel any changes and close the Visit Editor
New - create a new alert or reminder
Edit - edit the selected item
Delete - delete the selected item - a confirmation window will be displayed
This screen is very similar to the Patients|Medical Records Reminders/Alerts tab - see this for further information.
Confirm Delete
When you press the Delete button on the Visit Editor's Reminders & Alerts tab screen, a confirmation window will appear.
Press OK to confirm or Cancel to abort.
Confirm New
When you press the New button on the Visit Editor's Reminders & Alerts tab screen, the window below will be displayed. Select the type of reminder that you require and and then press the OK button.

Confirm Resend
When you press the Resend button on the Visit Editor's or Patients|Medical Records' Reminders & Alerts tab screen, , the following window will appear.
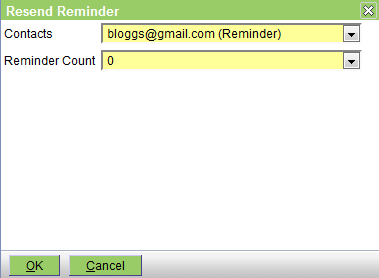
From the Contacts pulldown select the contact to be used. Note that all possible contacts will be listed, and those with a purpose 'Reminder' will be shown as per the above.
The Reminder Count pulldown lists the Reminder Counts of reminders that have already been generated. This enables you to resend, for example, the second reminder. The restrictions are that the reminder count must have an associated document template and cannot have its List field checked. Select the one you wish to use.
Press the OK button to proceed, Cancel to abort.
Depending on the type of the selected contact, either an email will be generated or a reminder printed.
Documents
This is the Documents tab of the Visit Editor. See Concepts|Documents for background.
[Careful observers will note that this is a screen shot from a system using a modified label for the Find button and right justified field labels.]

The buttons are as follows:
OK - save any changes and close the Visit Editor
Cancel - cancel any changes and close the Visit Editor
New - create a new document - a window will open allowing you to select the type
Edit - edit the selected document record. If the document has status Finalised you will not be able to edit the record.
Delete - delete the selected document - a confirmation window will be displayed. If the document has status Finalised you will not be able to delete it.
Print - print the selected document (or preview it or email it)
Refresh - (this button only appears when the selected document is a Letter) - refresh the document by regenerating it from its template - a confirmation window will be displayed.
This screen is very similar to the Patients|Medical Records Documents tab - see this for further information.
Confirm Delete
When you press the Delete button on the Visit Editor's Documents tab screen, a confirmation window will appear.
Press OK to confirm or Cancel to abort.
Confirm New
When you press the New button on the Visit Editor's Documents tab screen, the window below will be displayed. Select the type of document that you require and and then press the OK button.
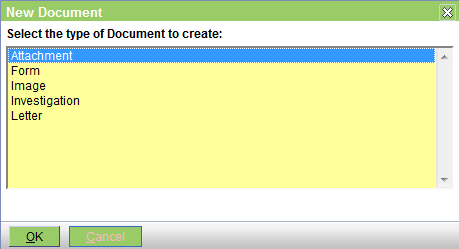
Prescriptions
This is the Prescriptions tab of the Visit Vditor. See Concepts|Prescriptions for background.
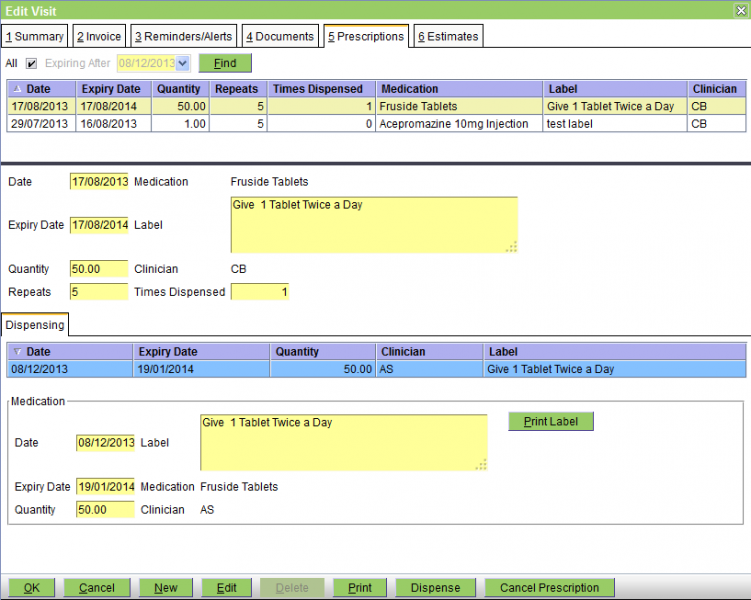
The buttons are:
OK - save any changes and close the Visit Editor.
Cancel - cancel any changes and close the Visit Editor.
New - create a new prescription
Edit - edit the selected prescription. If the prescription has been fully dispensed or has expired, it cannot be edited.
Delete - delete the selected prescription. If the prescription has been dispensed or has expired, it cannot be deleted.
Print - prints the selected prescription.
Dispense - dispenses the selected prescription. This displays a medication window that allows the Date, Expiry Date and Clinician to be selected. The Label and Quantity are fixed
Cancel Prescription - cancels the selected prescription, if it hasn't been fully dispensed or expired.
For further information, see the Prescriptions Tab on the Patients|Medical Records screen.
Confirm Delete
When you press the Delete button on the Visit Editor's Prescriptions tab screen, a confirmation window will appear.
Press OK to confirm or Cancel to abort.
Estimates
This is the Estimates tab of the Visit Editor. See Concepts|Estimates for background.
It is very similar to the Customer|Estimates screen, except that entry is restricted to the current patient only. If an estimate exists for another patient, or an estimate contains multiple patients, then it will be excluded. [Careful observers will note that this is a screen shot from a system using a modified label for the Find button and right justified field labels.]
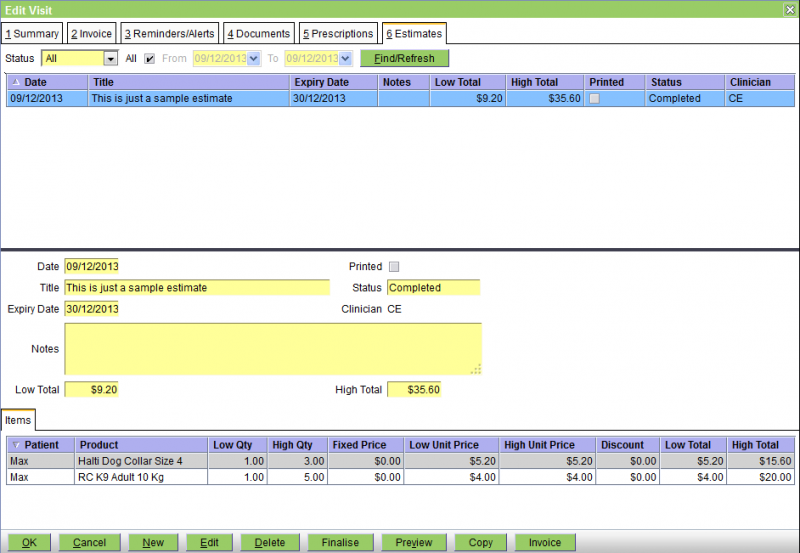
The buttons are as follows:
OK - save any changes and close the Visit Editor
Cancel - cancel any changes and close the Visit Editor
New - create a new estimate
Edit - edit the selected estimate
Delete - delete the selected estimate - a confirmation window will appear
Finalise - change the status of the selected estimate to Finalised - a confirmation window will appear. Finalising the estimate locks it from any further changes. If you confirm the Finalise, then a print window will open allowing you to print or email the estimate.
Preview - download and display the selected estimate
Copy - copy this estimate to create another one
Invoice - generate an invoice from this estimate
Confirm Delete
When you press the Delete button on the Visit Editor's Estimates tab screen, a confirmation window will appear.
Press OK to confirm or Cancel to abort.
Confirm Finalise
When you press the Finalise button on the Visit Editor's Estimates tab screen, a confirmation window will appear.
Press OK to confirm or Cancel to abort.
Confirm Invoice
When you press the Invoice button on the Visit Editor's Estimates tab screen, a confirmation window will appear.
Press OK to confirm or Cancel to abort.
Check-Out Print
The window below is displayed at the end of the check-out process when there are documents to be printed. Thes may be invoices, certificates and forms, etc.
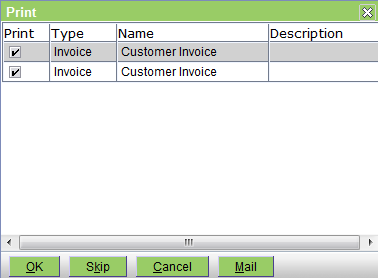
Ensure the ones you want printed are checked, and uncheck all the rest. The buttons are as follows:
OK - initiate the printing of the selected documents
Skip - skip the printing
Cancel - abort the check-out
Mail - bring up an email write screen so that the selected documents can be emailed
Customer Orders
The Customer Orders screen displays the status of customer orders and returns.
In OpenVPMS 1.8, orders and returns are created by Pharmacy Services when pharmacy products are dispensed.
Query
Customer orders can be queried by:
| Type | The customer order type. Defaults to All, indicating all order types. |
| Status | The customer order status. Defaults to In Progress. |
| Date Range | Filters orders and returns based on their creation date. If All is selected, no filtering occurs. |
| Location | The practice location where the order was created. Restricted to the locations visible to the current user. |
| Customer | The customer that the order belongs to |
| Clinician | The clinician responsible for the order |
Actions
The following actions may be performed:
| New | Create a new order or return |
| View | View the selected order/return |
| Edit | Edit the selected order/return |
| Delete | Delete the selected order/return |
| Invoice | Where possible, OpenVPMS will automatically process orders and returns during the Check-In, Consult, and Check-Out worfklows. This button can be used to charge orders and returns outside of workflows. See Order Charging and Return Charging below |
| Print the selected order/return |
Order Charging
If the selected order does not relate to an existing invoice, a new Invoice will be created.
If the order relates to an existing invoice, and the invoice is:
- In Progress - the order will update the invoice. For each corresponding line item:
- The order Quantity will be added to the Received Quantity
- The invoice Quantity will be set to the new Received Quantity
- Finalised - and the order quantity is:
- equal to the invoice quantity - the order will be Finalised
- greater than the invoice quantity - a new Invoice will be created. The new line item quantity will be the difference between the order and invoice quantity.
- less than the invoice quantity - a new Credit will be created. The new line item quantity will be the difference between the invoice and order quantity.
Warning: if there are multiple orders or returns relating to a single invoice, and that invoice is Finalised, these will not be taken into account when determining the new Invoice/Credit quantity.
Return Charging
If the selected return relates to an existing invoice, and the invoice is:
- In Progress - the return will update the invoice
- Finalised - a new Credit will be created