Orders
This screen displays the current orders. Note that when you first open this screen after logging on, no orders will be displayed, even though there are some - press the Find button to display all orders that are in progress with delivery pending for all suppliers and all stock locations.
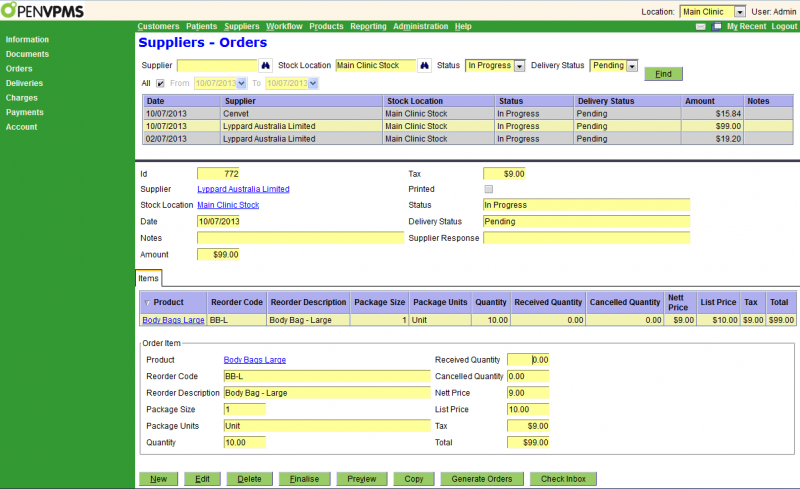
The top part of the screen is a standard select screen. The bottom part displays the selected order and line item details.
Apart from the date, the selection fields are:
Supplier - the supplier - leave blank to select all suppliers
Stock Location - the stock location - leave blank to select all stock locations
Status - can be All or one of the allowed statuses
Delivery Status - can be All or one of the allowed delivery statuses
The fields in the order header are as follows:
Id - the ID of the order
Supplier - the supplier to whom the order is being made
Stock Location - the stock location for which the product is being ordered
Date - the date on which the order was created
Notes - any pertinant notes to the supplier - these will be displayed on the order
Amount - the amount payable to the supplier (ie the sum of the line item total amounts)
Tax - the total tax amount included in Amount
Printed - the checkbox will be ticked if the order has been printed
Status - the order status
Delivery Status - the delivery status
Supplier Response -the response (if any) from the supplier (eg 'widgets on backorder' or 'widgets no longer available')
The Items tab shows the line items in the order. If you select one, its details will be displayed as follows:
Product - the product being ordered - note that this is our product name, as opposed to the supplier's (given by Reorder Code and Description). This is a link and you can click on it to get to the Product|Information screen for this product.
Reorder Code & Description, Package Size & Units - see see the Suppliers tab of the Products|Information screen
Quantity - the quantity ordered
Received & Cancelled Quantity - the quantity received and cancelled
Tax - the total tax payable for this line item
Total - the total line item amount - this will equal the Quantity times the Nett Price plus the Tax.
Buttons: For an 'In Progress' order the available buttons are shown above. If there are no orders displayed, then only New, Generate Orders, and Check In-Box are displayed. For a 'Finalised' order, the Delete and Finalise buttons will not be displayed. Apart from the standard ones, the buttons are as follows:
Finalise - initiatiate the process of placing the order. A confirm window will be displayed to let you confirm the Finalise. If you press OK, the order status will be set to 'Finalised'. A print window will be displayed to let you print, preview or email the order.
Preview - displays the order that will be sent to the supplier
Copy - copy this order to generate another - you would probably use this to make a copy of a previously completed order so that the items on it can be re-ordered. The new order will be presented in the Order Edit screen so that you can make any adjustments necessary.
Generate Orders - run the Generate Order process to generate the orders - this will bring up a confirmation window to allow you to specify the supplier and stock location. See here for help if you are not generating the orders you expect.
Check Inbox - pressing this checks to see if there are any messages from the ESCI interface, and if so sets the red 'have messages' alert in the messages icon at the top left of the screen. If the alert comes on, then you can use Workflow|Messaging to examine the messages.
Generate Orders
This window is displayed when you press the Generate Orders button on the Suppliers|Orders screen.
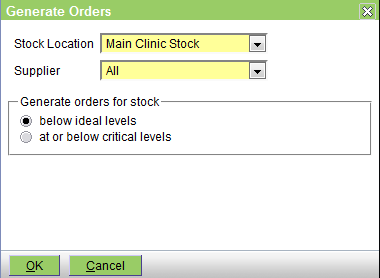
The fields are as follows:
Stock Location - use the pull-down to select the required stock location or choose All to process all stock locations
Supplier - use the pull-down to select the supplier, or choose All to select all suppliers
Generate orders for stock:
- below ideal levels - this is the default, only items whose stock is below their idea level are processed
- at or below critical levels - choose this to only process items whose stock is at or below their critical level
The buttons are:
OK - generate the orders - after the orders are generated a window will appear saying home many orders were generated
Cancel - abort
Note that the ordering algorithm is fairly simple:
- only the preferred supplier set for the product is considered - thus if product X is out of stock, and the supplier selected on the Generate Orders screen is NOT the preferred supplier for the product (but is one the other suppliers listed for the product) then the item will NOT be ordered.
- the preferred supplier can be specified by the product stock location, or by the product's suppliers. If both are specified, the supplier on the product stock location takes precedence.
- there is no fancy calculation involving usage rates and lead times
- if the current stock quantity is negative, then it is assumed that there is zero stock (and not say -6 of them)
- existing orders are scanned for any that are for the product for the selected stock location from any supplier and that have order status other than Cancelled, and delivery status other than Full, and the number on-order is calculated as ordered less received less cancelled since this gives the number still to come
- the quantity ordered is (ideal-level - current-stock - on-order)
- the supplier's package size is taken into account - ie if 14 are required, and the package size is a box of 12, then 2 boxes (ie 24 units) will be ordered
Multiple products are included on the one order, and there will be separate orders for each supplier/stock location.
Note that the orders are simply generated. You can edit them before finalising the order.
Edit Order
This is the screen used to edit orders.
The fields in the order header are as follows:
Id - the ID of the order
Supplier - the supplier to who the order is being made
Stock Location - the stock location for which the product is being ordered
Date - the date on which the order was created
Notes - any pertinant notes to the supplier - these will be displayed on the order
Amount - the amount payable to the supplier (ie the sum of the line item total amounts)
Tax - the total tax amount included in Amount
Printed - the checkbox will be ticked if the order has been printed
Status - the order status
Delivery Status - the delivery status - note that you cannot change this here
Supplier Response - the response from the supplier - note that you cannot enter this here (because if you are editing the order it has not been finalised and thus cannot have been sent to the supplier)
The Items tab shows the line items in the order. Use the Add and Delete buttons to add and delete items from the order.
The line item fields are as follows:
Product - the product being ordered - note that this is our product name, as opposed to the supplier's (given by Reorder Code and Description). This is a link and you can click on it to get to the Product|Information screen for this product.
A warning will be displayed if two or more items have the same product.
Reorder Code & Description, Package Size & Units - see see the Suppliers tab of the Products|Information screen - note that you edit the values for this order here, but for permanent changes you need to edit the product|supplier information
Quantity - the quantity ordered
On Hand - the current quantity held at the stock location
Received & Cancelled Quantity - the quantity received and cancelled - which you cannot set here
Nett Price & List Price - again these are taken from the Product|Supplier settings and you edit the values for this order here, but for permanent changes you need to edit the product|supplier information
Tax - the total tax payable for this line item
Total - the total line item amount - this will equal the Quantity times the Nett Price plus the Tax.
Confirm Delete
When you press the Delete button on the Suppliers|Orders screen, a confirmation window will appear. Press OK to confirm or Cancel to abort.
Confirm Finalise
When you press the Finalise button on the Suppliers|Orders screen, a confirmation window will appear. Press OK to confirm or Cancel to abort.
If you press OK the order status will be set to Finalised and you will be able to print the order.