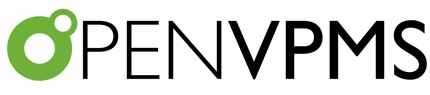Creating a System Image (Windows 7-10)
Backups are all very well, but sometimes you have a catastrophic hard drive failure or software failure and it can be easier to restore a system image.
A system image will take a complete snapshot of your PC's hard drive which you can use to restore your system with all its software, settings and data intact.
I also create a system image before I upgrade my server so that if it "all goes to hell in a hand basket" I can restore the system to its previous (bungled-free) state rather than spend hours trying to work out where I went wrong (and risk incurring the wrath of my staff if the server's not up and running when the clinic opens ![]() ).
).
Click Start | Settings (gear wheel) | Update & Security:

Click Backup, then click on "Go to Windows 7 Backup and Restore (don't worry, this works perfectly well under Windows 7, 8 and 10 - I've used it very often! unfortunately):

Click on Create a system image:

Windows will search for an usable hard drive, either a separate internal hard drive (but not the disk containing C:drive) or any attached external hard drive: I usually use an external USB3 WD Passport drive.
You can use a DVD-RW (but be mindful that DVDs only have a capacity of 4.7GB (or 8.2GB if you're using double-sided DVDs). Be aware you may not be able to access the ontents of an internal hard drive if you've had a serious HD failure.
If you have more than one external drive available and attached, click on the down arrow to reveal the other drives. Windows seems to pick the most suitable (and external) hard drive.
Click Next:

Windows is pretty good at picking what you'll need on your system image - generally just your C drive and its associated recovery partition and System Reserved partition.
Click Next:

Confirm the list of drives to be included in the system image and click Start Backup:

Windows will create a system image:

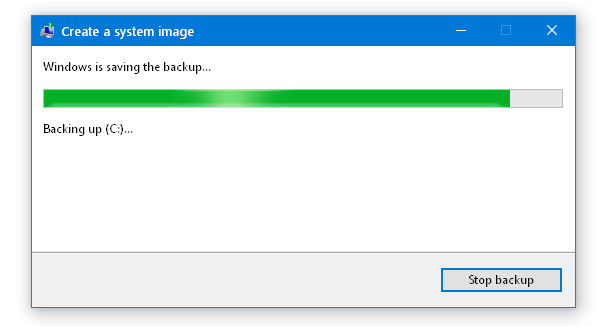
When it's finished, you'll be given the option to create a system repair disk: you'll need a DVD-R (and a DVD drive (of course): this can be useful if you can no longer boot your computer from its internal hard drive.
If you've already created a disk previously, click No, then Close and you're done.
If you want to create a bootable repair disc, click Yes:

Windows will find your DVD drive and prompt you to insert a blank DVD: clcik Create disc to commence:


Remove the completed disk and click Close then Ok.

The image will be in the root folder of your external hard drive and is contained in a folder named WindowsImageBackup. You may want to rename it to something such as WindowsImageBackup_XPS13_2021_11_21 because performing a subsequent backup may overwrite an existing one.

When it comes time to restore your system image, you will need to rename the required image to plain ordinary WindowsImageBackup because Windows Restore will not recognise any other name.