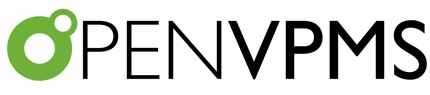Create/Edit Letter
This is the screen used to create or edit a letter document in the patient's medical records. See Concepts|Documents for background.
First lets look at the screen shot for a new letter:
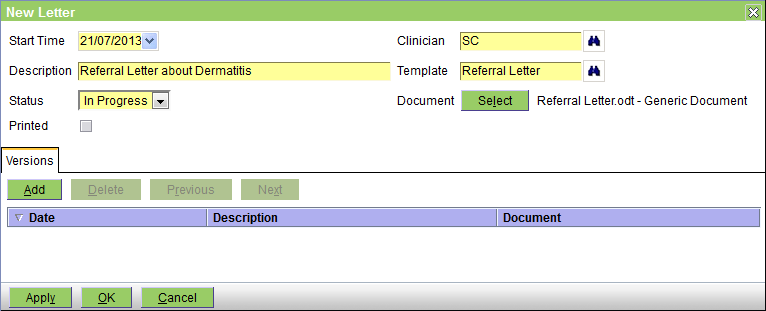
The fields are as follows:
Start Time - the date on which the entry was created - defaults to today
Description - any pertinent description
Status - this can be In Progress, Completed, or Finalised. In Progress implies that you are still working on this; Completed implies that you have finished - but the entry can still be editied; and Finalised means that it is really complete and can no longer be edited.
Printed - this box will be checked when the letter has been printed
Clinician - the appropriate clinician
Template - select the template to be used - these are the document templates that are of Type 'Patient Letter'
Document - you DO NOT need to press the Select button when you are creating a new letter. Simply selecting the Template will generate the letter from the template and insert the appropriate information.
Now the edit screen. The senario is as follows: you created the letter as above. Then you decided that you needed to edit it, so on the Documents tab of the Medical Records screen, you selected the letter and then clicked on the actual letter to download it and open it in your word processor. You then saved a copy (as say Referral Letter-2), edited in the required changes and then saved it.
On the Medical Record screen you now press the Edit button to get the Edit Letter screen. You then press the Document Select button - this will open a browse window to allow you to select your 'Referral Letter-2' and upload it. The screen will then appear as below. The initial version has been saved as the previous version, and your new one as the new current version.
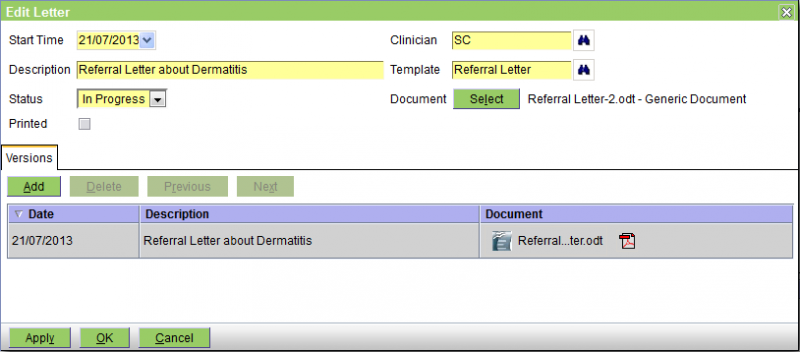
As intimated above, the Versions tab shows the previous versions. Note that you can use the Add button to add another, but you can also use the Select button. If you use the Select button to attach another file, then the previous 'top' version will just be pushed onto the version list.
There is no problem in adding the same file name twice. In the above example the file names were different but they could have been the same.
Parameters
If a template containing parameters is selected (i.e. Fill-In fields in Microsoft Word, or Input Fields in OpenOffice Writer), a window like that below will be displayed prompting for the values of those parameters. On OK, these will be merged with the document. Note that the order of the prompts cannot be specified, ie if the template has prompte P1, P2 and P3, these may be displayed on the screen in the order P2, P1, P3.
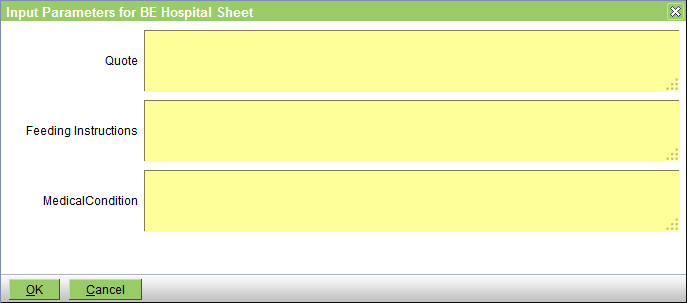
The parameters are normally text fields and hence you can use macros to enter the information.